Lsyncd搭建同步镜像-用Lsyncd实现本地和远程服务器之间实时同步
最近折腾的毛病的又严重了,搞了好几台VPS主机,建了几个网站在不同的VPS上,还差点搞个服务器。又因为自己没有太多的时间,所以好多的VPS主机基本上都荒废了,几个网站也好久没有备份,想着不备份的话万一VPS跑路的话,自己辛苦做来的数据就没了。
如果要给网站备份的话,又要定期到VPS主机里将数据下载下来,觉得麻烦,况且VPS主机又太多了,根本应付不过来。于是,Lsyncd这个适合“懒人”的同步备份工具就派上用场了。Lysncd即Live Syncing Daemon,它是开源的数据实时同步工具(后台进程),基于inotify和rsync。
lsyncd会密切监测本地服务器上的参照目录,当发现目录下有文件或目录变更后,立刻通知远程服务器,并通过rsync 或rsync+ssh方式实现文件同步。这样做的好处就是,你可以利用Lsyncd搭建一个VPS同步镜像,应用场景例如CDN镜像、网站数据备份、网站搬家等等。
更多的VPS主机以及使用教程,你还可以看看:
- ISPConfig与WHMCS整合方法-自动激活开通虚拟主机和管理空间用户
- Vestacp问题:SSL证书,HTTP/2,网站统计,在线文件管理和301重定向
- “经典”VPS主机性能与速度测试-KVM架构月付2.99美元便宜VPS主机
一、Lsyncd安装方法
Lsyncd官网是:http://axkibe.github.io/lsyncd/,Linux安装命令如下:
# Ubuntu
sudo apt install lsyncd
# CentOS
sudo yum install epel-release
sudo yum install lsyncd
# 编译安装
cmake .
make
sudo make install
安装成功后,你可以在:/usr/share/doc/lsyncd/examples,看到Lsyncd配置使用示例,你可以参考这些示例自己再编写配置。
二、Lsyncd配置说明
打开Lsyncd的配置,你可以看到主要包括两个部分:一是设置,另一个是同步 。settings里面是全局设置,–开头表示注释,代码如下:
settings {
logfile = "/var/log/lsyncd/lsyncd.log",
statusFile = "/var/log/lsyncd/lsyncd.status"
}
sync {
default.rsyncssh,
source = "/root/linsir", --源目录
host = "192.168.2.16", --目的主机
targetdir = "/root/remote", --远程目录
delete = true,
delay = 0,
exclude={
".txt" --排除
},
rsync = {
binary = "/usr/bin/rsync",
archive = true, --归档
compress = true, --压缩
verbose = true,
owner = true, --属主
perms = true, --权限
_extra = {"--bwlimit=2000"},
},
ssh = {
port = 3322
}
}
下面是几个常用选项说明:
logfile 定义日志文件
stausFile 定义状态文件
nodaemon=true 表示不启用守护模式,默认
statusInterval 将lsyncd的状态写入上面的statusFile的间隔,默认10秒
inotifyMode 指定inotify监控的事件,默认是CloseWrite,还可以是Modify或CloseWrite or Modify
maxProcesses 同步进程的最大个数。假如同时有20个文件需要同步,而maxProcesses = 8,则最大能看到有8个rysnc进程
maxDelays 累计到多少所监控的事件激活一次同步,即使后面的delay延迟时间还未到
sync 里面是定义同步参数,可以继续使用maxDelays来重写settings的全局变量。一般第一个参数指定lsyncd以什么模式运行:rsync、rsyncssh、direct三种模式:
default.rsync :本地目录间同步,使用rsync,也可以达到使用ssh形式的远程rsync效果,或daemon方式连接远程rsyncd进程;
default.direct :本地目录间同步,使用cp、rm等命令完成差异文件备份;
default.rsyncssh :同步到远程主机目录,rsync的ssh模式,需要使用key来认证
source 同步的源目录,使用绝对路径。target 定义目的地址.对应不同的模式有几种写法:
/tmp/dest :本地目录同步,可用于direct和rsync模式
172.29.88.223:/tmp/dest :同步到远程服务器目录,可用于rsync和rsyncssh模式,拼接的命令类似于/usr/bin/rsync -ltsd –delete –include-from=- –exclude=* SOURCE TARGET,剩下的就是rsync的内容了,比如指定username,免密码同步
172.29.88.223::module :同步到远程服务器目录,用于rsync模式
其它优化选项有:
init 这是一个优化选项,当init = false,只同步进程启动以后发生改动事件的文件,原有的目录即使有差异也不会同步。默认是true
delay 累计事件,等待rsync同步延时时间,默认15秒(最大累计到1000个不可合并的事件)。也就是15s内监控目录下发生的改动,会累积到一次rsync同步,避免过于频繁的同步。(可合并的意思是,15s内两次修改了同一文件,最后只同步最新的文件)
delete 为了保持target与souce完全同步,Lsyncd默认会delete = true来允许同步删除。它除了false,还有startup、running值,请参考 Lsyncd 2.1.x ‖ Layer 4 Config ‖ Default Behavior。
excludeFrom 排除选项,后面指定排除的列表文件,如excludeFrom = “/etc/lsyncd.exclude”,如果是简单的排除,可以使用exclude = LIST。这里的排除规则写法与原生rsync有点不同,更为简单:
监控路径里的任何部分匹配到一个文本,都会被排除,例如/bin/foo/bar可以匹配规则foo
如果规则以斜线/开头,则从头开始要匹配全部
如果规则以/结尾,则要匹配监控路径的末尾
?匹配任何字符,但不包括/
*匹配0或多个字符,但不包括/
**匹配0或多个字符,可以是/
rsync配置选项有:
bwlimit 限速,单位kb/s,与rsync相同(这么重要的选项在文档里竟然没有标出)
compress 压缩传输默认为true。在带宽与cpu负载之间权衡,本地目录同步可以考虑把它设为false
perms 默认保留文件权限。
其它还有rsyncssh模式独有的配置项,如host、targetdir、rsync_path、password_file,见后文示例。rsyncOps={“-avz”,”–delete”}这样的写法在2.1.*版本已经不支持。
lsyncd.conf可以有多个sync,各自的source,各自的target,各自的模式,互不影响。
三、Lsyncd本地同步
首先,创建日志文件,用于跟踪。
mkdir /var/log/lsyncd
touch /var/log/lsyncd/lsyncd.{log,status}
然后,创建配置文件。
mkdir /etc/lsyncd
vim /etc/lsyncd/lsyncd.conf.lua
配置文件写入以下内容(注意把Source和Target分别替换你的源目录路径和目标目录路径):
settings = {
logfile = "/var/log/lsyncd/lsyncd.log",
statusFile = "/var/log/lsyncd/lsyncd.status"
}
sync {
default.rsync,
source = "/var/www/source_dir",
target = "/home/snail/backup",
}
最后,启动lsyncd服务:systemctl restart lsyncd,往源目录中添加文件,看看目标目录中会不会同步增加。如果没有,请查看日志。
四、Lsyncd远程同步
用Lsyncd实现两台VPS主机服务器之间实时同步。首先,进入你的源VPS主机,使用S-S-H命令远程登录到目标VPS主机上。
ssh root@your_remote_server_IP
#或者指定端口
ssh root@your_remote_server_IP -p 1234
接着,执行命令,在目标VPS上生成密钥:
ssh-keygen -t rsa # 全部回车默认
生成密钥成功后,你需要将目标VPS上的密钥文件复制到源VPS主机上,路径保持一致。
然后,重新进入到源VPS上,执行命令:ssh-copy-id root@your_remote_server_IP ,再次输入远程登录密码,确认添加密钥。
密钥添加成功后,现在你就可以在源VPS上直接使用:ssh root@your_remote_server_IP,不需要输入密码就可以进入到远程VPS了。然后按照上面本地同步的方法,创建日志和配置文件,注意替换你自己的源目录与目标目录路径。
settings = {
insist = true,
logfile = "/var/log/lsyncd/lsyncd.log",
statusFile = "/var/log/lsyncd/lsyncd.status"
}
sync {
default.rsyncssh,
source = "/home/www",
host = "115.28.65.xxx",
targetdir = "/home/backup"
}
如果你的目标VPS的端口不是默认的22,你可以用以下方法指定端口:
settings = {
insist = true,
logfile = "/var/log/lsyncd/lsyncd.log",
statusFile = "/var/log/lsyncd/lsyncd.status"
}
sync {
default.rsyncssh,
source = "/home/www",
host = "115.28.65.xxx",
targetdir = "/home/backup"
ssh = {
port = 36000
}
}
最后,重新启动: systemctl restart lsyncd。
稍等一会儿,你就可以看到目标目录已经有了同步过来的文件了。
同时,打开日志文件,你也可以看到操作记录。
Lsyncd其他模式示例(请根据实际替换路径与IP地址):
settings {
logfile ="/usr/local/lsyncd-2.1.5/var/lsyncd.log",
statusFile ="/usr/local/lsyncd-2.1.5/var/lsyncd.status",
inotifyMode = "CloseWrite",
maxProcesses = 8,
}
-- 远程目录同步,rsync模式 + rsyncd daemon
sync {
default.rsync,
source = "/tmp/src",
target = "syncuser@172.29.88.xxx::module1",
delete="running",
exclude = { ".*", ".tmp" },
delay = 30,
init = false,
rsync = {
binary = "/usr/bin/rsync",
archive = true,
compress = true,
verbose = true,
password_file = "/etc/rsyncd.d/rsync.pwd",
_extra = {"--bwlimit=200"}
}
}
-- 远程目录同步,rsync模式 + ssh shell
sync {
default.rsync,
source = "/tmp/src",
target = "172.29.88.xxx:/tmp/dest",
-- target = "root@172.29.88.xxx:/remote/dest",
-- 上面target,注意如果是普通用户,必须拥有写权限
maxDelays = 5,
delay = 30,
-- init = true,
rsync = {
binary = "/usr/bin/rsync",
archive = true,
compress = true,
bwlimit = 2000
-- rsh = "/usr/bin/ssh -p 22 -o StrictHostKeyChecking=no"
-- 如果要指定其它端口,请用上面的rsh
}
}
-- 远程目录同步,rsync模式 + rsyncssh,效果与上面相同
sync {
default.rsyncssh,
source = "/tmp/src2",
host = "172.29.88.xxx",
targetdir = "/remote/dir",
excludeFrom = "/etc/rsyncd.d/rsync_exclude.lst",
-- maxDelays = 5,
delay = 0,
-- init = false,
rsync = {
binary = "/usr/bin/rsync",
archive = true,
compress = true,
verbose = true,
_extra = {"--bwlimit=2000"},
},
ssh = {
port = 1234
}
}
五、总结
Lsyncd配置起来还是蛮简单的,大家嫌麻烦的话不需要研究他们的参数,直接使用本篇文章中的Lsyncd远程同步示例代码,其它的选项保持默认的即可。Lsyncd同步的速度取决你的VPS主机的带宽,并且是增量同步备份。
如何实现一对多的实时同步呢?解决的方法就是直接在配置中重复添加多个目标目录路径。
sync{
default.rsync,
source='/sourcedir',
target='targethost1:/targetdir'
}
sync{
default.rsync,
source='/sourcedir',
target='targethost2:/targetdir'
}
sync{
default.rsync,
source='/sourcedir',
target='targethost3:/targetdir'
}
设置Lsyncd开机启动。代码如下:
/etc/init.d/lsyncd start
chkconfig lsyncd on
文章出自:挖站否 https://wzfou.com/lsyncd/,部分内容参考自:seanlook 和 topspeedsnail 版权所有。本站文章除注明出处外,皆为作者原创文章,可自由引用,但请注明来源。
- 十分钟内给你的WordPress快速搬家:一行代码+三个步骤
- 三个命令工具Rsync,SCP,Tar-快速解决VPS远程网站搬家与数据同步
- Lsyncd搭建同步镜像-用Lsyncd实现本地和远程服务器之间实时同步
- cPanel和DirectAdmin面板备份和恢复方法-cPanel和DirectAdmin搬家
- Chevereto图床搬家教程-不同的服务器上快速迁移完成数据搬家操作
请问下这个同步是不是只能单向的?就是A主机到B主机的增量备份?如果B主机发生了变化,A主机会同步吗?
2019年5月13日 20:04来qi这里推广一下哈
2017年8月9日 18:55支持下
2017年8月6日 17:33这一阵子越看越觉得觉得qi的文章有点用词过于郑重了
2017年8月5日 15:08感觉VPS界感觉还好,最起码比HOST强多了,现在好多人都在搞HOST虚拟主机,风险比VPS高太多了。
不过HOST备份简单,全站一键OK,VPS就不一样了,什么都要自己来,不过还是有部分良心商家提供免费快照服务。
反正我是不敢用HOST虚拟主机。2017年8月4日 22:54宝塔自带功能定时备份到七牛或阿里云ss或ftp
2017年8月4日 17:55想问下,
备份站点时先在本地windows解压缩编辑后打包上传Linux主机后,
中文档名乱码好解决吗?还是真的只能tar.gz传到新的Linux主机而不能在Windows编辑档案呢?
谢谢站长… 🙂2017年8月4日 13:00阿里云 快照的路过
2017年8月3日 22:06
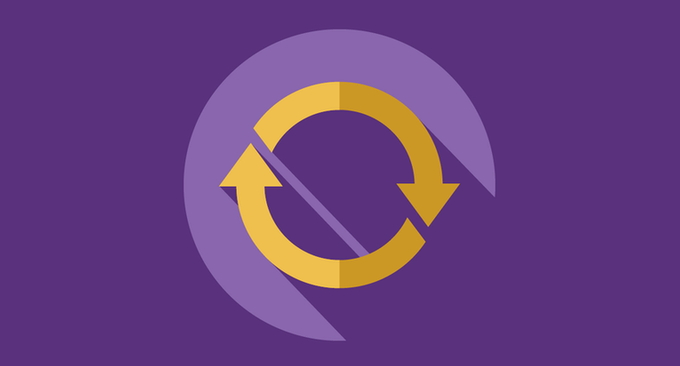
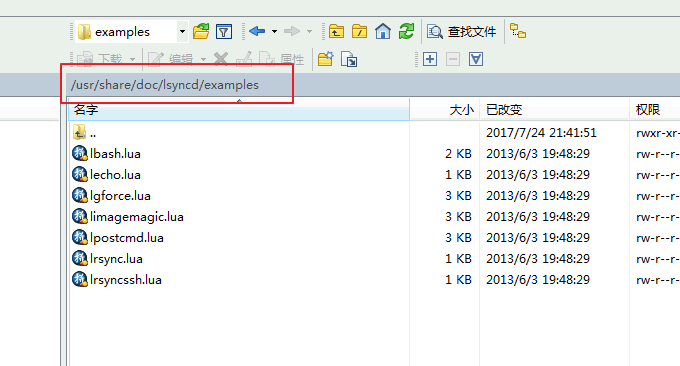
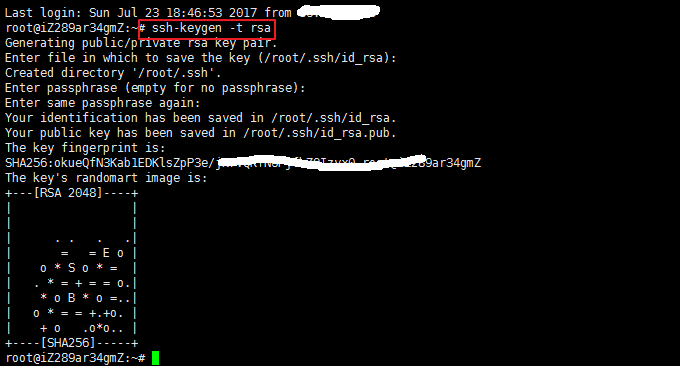
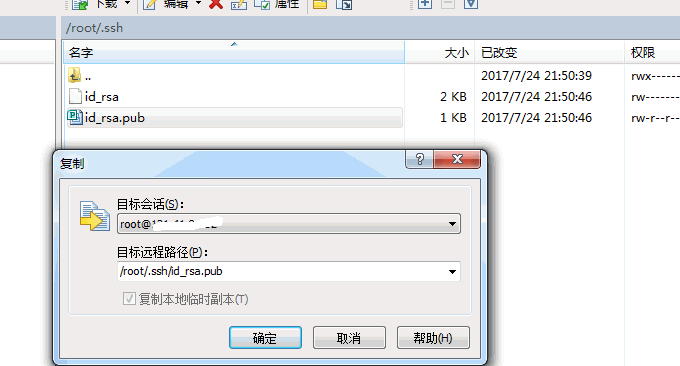
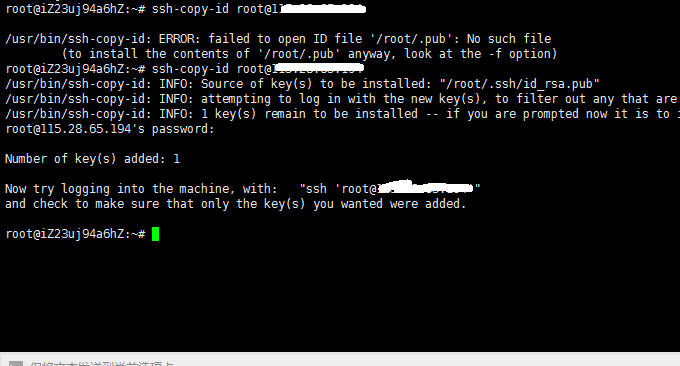
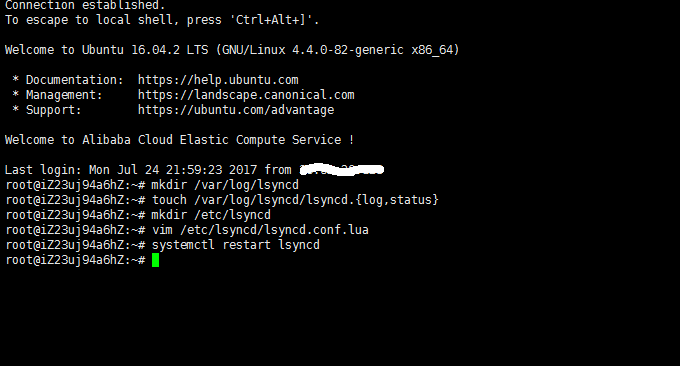
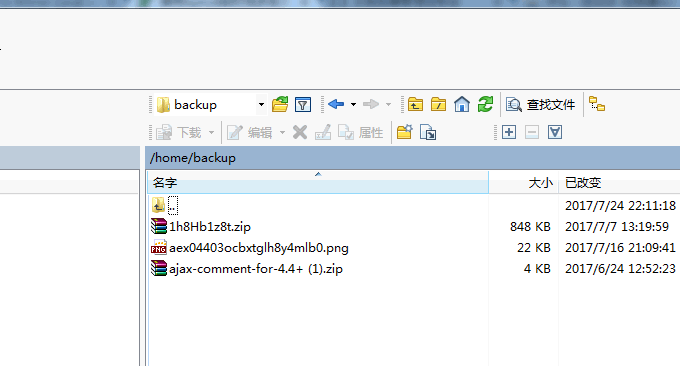
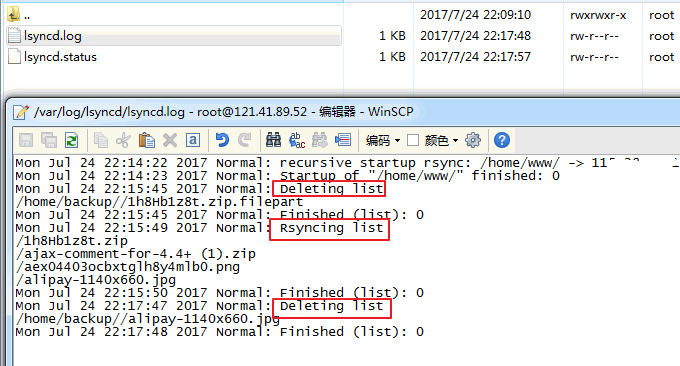
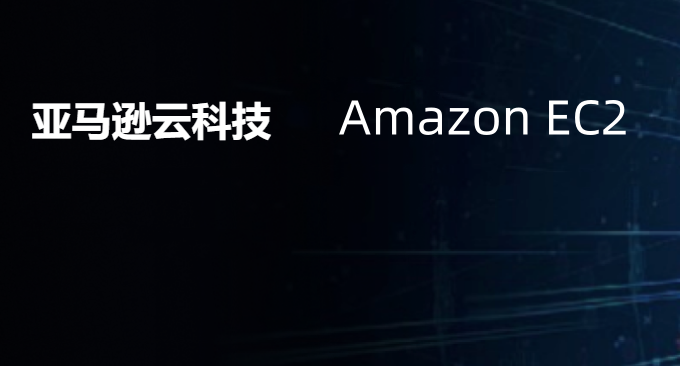

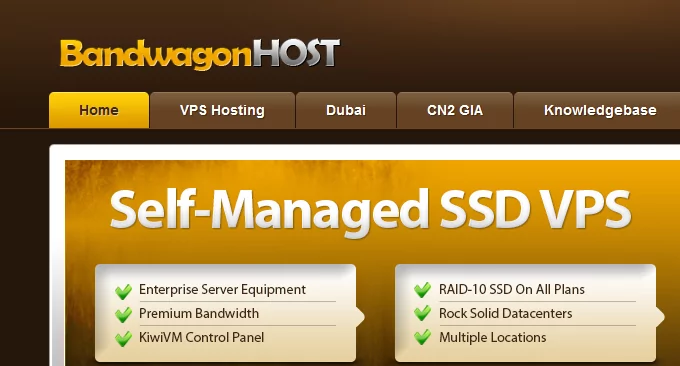
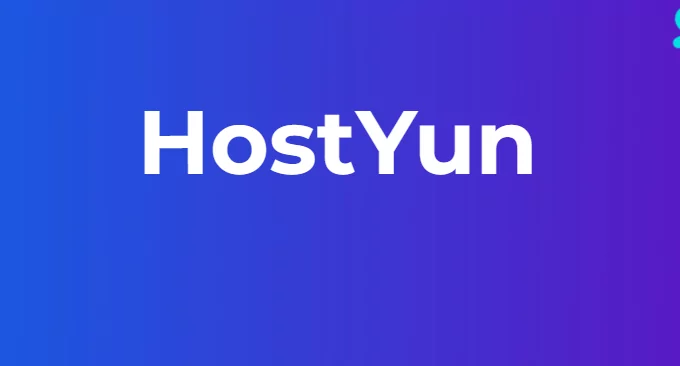

我都是借助阿里云OSS用OSSFS实现的各个VPS共用一个!